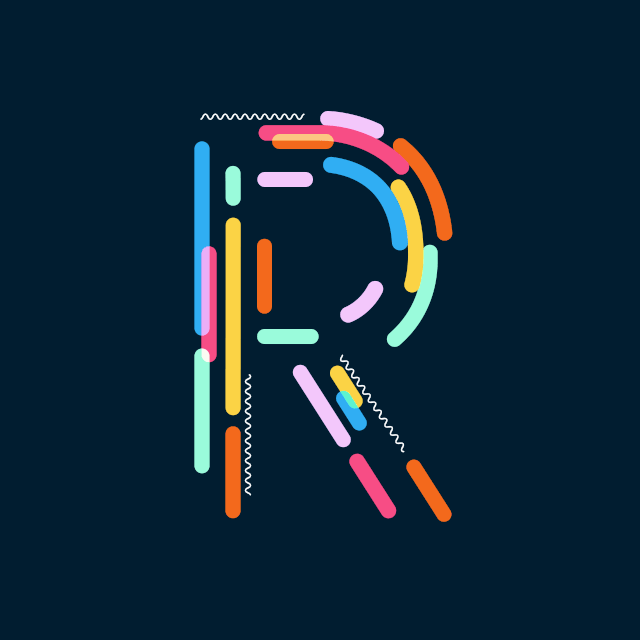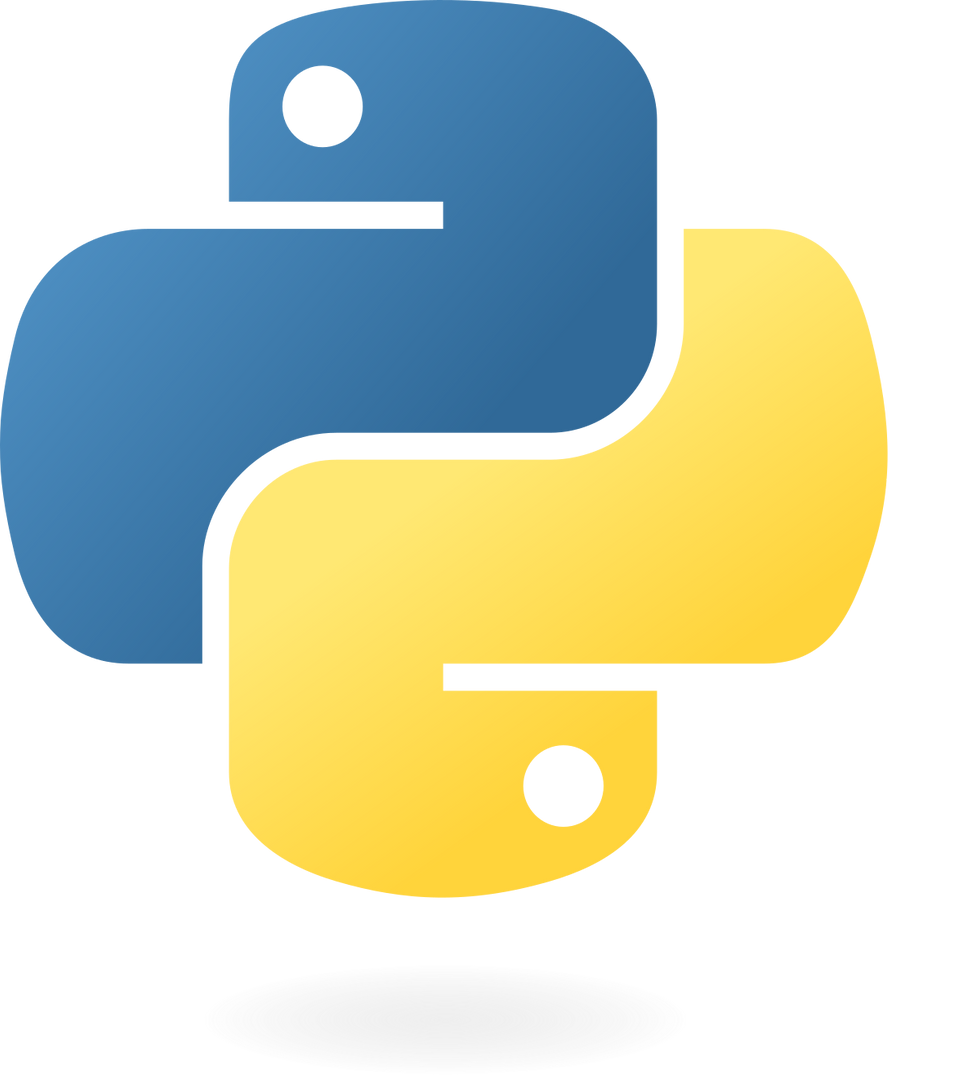Auto-Closing Sprints & Moving Issues - Jira
- Rick Pollick

- Feb 15, 2024
- 7 min read

The provided Python script (to be added to https://www.rickpollick.com/file-share is a basic design to automate the management of issues within a Jira board by performing specific actions such as closing the current sprint and moving unfinished issues to the next sprint. Let's break down the logic, reasoning, and how to run this script in a casual conversational tone.
The Essence of the Script
Imagine you're managing a project on Jira, and you have a bunch of tasks (or "issues" in Jira lingo) lined up in sprints. A sprint is like a short, focused dash to complete those tasks. When the sprint's time is up, you need to do some housekeeping: close the sprint and figure out what to do with the tasks you didn't get to. This script is like your diligent assistant, taking care of this routine but crucial process automatically.
How It Works
Jira Setup: First things first, the script sets up the connection to your Jira board using your credentials and the API token. It's like showing your ID before entering a secure facility; this step ensures that the script acts on behalf of you in the Jira world.
Finding Active Sprints: The script starts by looking for any sprints that are currently in progress. If you're juggling multiple sprints, it finds the one that's active.
Identifying Future Sprints: Next, it scouts ahead for the next sprint where your unfinished tasks will be moved. It's like planning which train your tasks will catch next after missing the first one.
Moving Unfinished Issues: Not all tasks get done, and that's okay. The script sifts through the active sprint, picks out tasks marked as anything but "Done," and transfers them to the next sprint. It's like moving your incomplete homework to the next day's to-do list.
Closing the Sprint: With all the unfinished business taken care of, the script then proceeds to close the active sprint. It's like turning off the lights after everyone's left the room.
Tidy Up: Finally, if there were any tasks left unfinished, the script lets you know they've been moved to the next sprint. It's polite enough to report back what it has done.
Running the Script
Running this script is as straightforward as it gets for someone familiar with Python and Jira:
Preparation: You'll need Python installed on your computer. You'll also need the requests library, which the script uses to talk to Jira over the internet. If you don't have it yet, you can install it by running pip install requests in your terminal or command prompt.
Customization: Before you let the script loose, you need to personalize it with your Jira details. This means replacing placeholders with your actual Jira URL, API token, username, and the board ID you're working with. The script has placeholders like ### for the API token, which you'll need to replace.
Execution: With Python and requests ready, and the script customized, you're all set. Navigate to the folder where you've saved the script, open your terminal or command prompt, and run python Sprint_Move_Issues_Close_Template.py. The script will take it from there, doing its magic to manage your sprint.
This script is like a behind-the-scenes magician for your Jira project management, automating what can often be a repetitive and time-consuming process. It doesn't just save you time; it ensures consistency in how sprints are managed and transitions are handled. Whether you're leading a large team or juggling multiple projects, automating with scripts like this can be a game-changer. Just remember to handle your API token securely and keep your script updated with the correct credentials and board details.
let's get into the nitty-gritty of setting up Python, installing a code editor, and running code using the terminal on a Mac. This will be like getting your workspace ready for some serious crafting – with Python being your material and the code editor your set of tools.
Setting Up Python on a Mac
Check Existing Python Installation: Macs come with Python installed, but it's usually Python 2.7, which is outdated. To check what you've got, open the Terminal (you can find it using Spotlight with Cmd + Space and typing "Terminal"), and type python --version or python3 --version. You'll see which version, if any, is installed.
Install Python 3: If you need to install or update Python, the easiest way is through Homebrew, a package manager for macOS. If you don't have Homebrew installed, you can install it by pasting the following command in your Terminal:
shellCopy code/bin/bash -c "$(curl -fsSL https://raw.githubusercontent.com/Homebrew/install/HEAD/install.sh)"Then, install Python 3 with Homebrew by typing:
shellCopy codebrew install pythonThis command installs Python 3 and pip3, which is the package installer for Python, allowing you to install additional libraries like requests.
Verify Installation: After installation, verify it by typing python3 --version in the Terminal. You should see the installed Python version displayed.
Installing a Code Editor
For writing Python code, you'll want a good code editor. Visual Studio Code (VS Code) is a popular, free option that supports Python and many other languages.
Download VS Code: Go to the Visual Studio Code website and download the macOS version. Open the downloaded file and drag VS Code to your Applications folder.
Launch VS Code: Open VS Code from your Applications folder. You can also search for it using Spotlight (Cmd + Space).
Install Python Extension: To make coding in Python easier, install the Python extension for VS Code. Click on the Extensions view icon on the Sidebar or press Cmd+Shift+X, and search for "Python". Find the one published by Microsoft and click "Install".
Running Python Code Using Terminal on a Mac
Write Some Code: Open VS Code and create a new file with a .py extension, like my_script.py. Write or paste your Python code into this file. For example:
pythonCopy codeprint("Hello, world!")Open Terminal in VS Code: You can open the integrated terminal in VS Code by selecting View > Terminal from the menu or using the shortcut `Ctrl+`` (backtick). This terminal is just like the Mac's Terminal app but integrated into your coding environment.
Run Your Code: In the terminal, navigate to the directory where your Python file is saved using the cd command. For example, if your file is on the desktop, you'd type cd Desktop. Then, run your script by typing python3 my_script.py. You should see the output of your script in the terminal.
Considerations
Setting up Python and a code editor on your Mac is like laying the foundation for building your projects. With Python installed, VS Code set up, and the terminal at your fingertips, you're ready to dive into the world of programming. Remember, the terminal is a powerful tool that connects you directly to the heart of your machine. With these tools at your disposal, you're well on your way to bringing your ideas to life through code.
The Python script we've been discussing, designed for managing Jira issues by closing the current sprint and moving unfinished tasks to the next, stands as a quintessential tool for boosting efficiency and optimizing project management practices. Let's delve into why this script is particularly beneficial and how it translates into tangible time and cost savings.
Enhancing Efficiency
Automated Sprint Management: Handling sprints manually, especially in a dynamic project environment, can be cumbersome. This script automates the process, ensuring that no time is wasted in transitioning tasks between sprints. It's akin to having an efficient assistant who never tires or errs, tirelessly working to keep your project board tidy and up-to-date.
Consistency and Accuracy: Manual processes are prone to human error. The script minimizes these errors by consistently applying the same criteria for moving tasks and closing sprints. This level of consistency ensures that all tasks are accounted for and correctly transitioned, reducing the need for corrective actions down the line.
Saving Time
Reduced Manual Workload: By automating the sprint closure and issue migration process, the script frees up project managers and team members to focus on more value-added activities. The time saved from manual board management can be redirected towards planning, execution, and improvement efforts, thereby enhancing the team's productivity.
Immediate Action on Unfinished Tasks: Identifying and moving unfinished tasks manually can be time-consuming. The script does this instantaneously at the end of a sprint, allowing teams to start new sprints without delay. This immediate action prevents the lag that can often occur between sprints, keeping the project momentum going.
Cost Efficiency
Optimized Resource Allocation: Time is money, especially in project management. By saving time through automation, the script indirectly contributes to cost savings. Teams can accomplish more in less time, effectively reducing the cost of project execution. The reduced need for manual intervention also means that the human resources can be allocated to tasks that require critical thinking and creativity, rather than routine administrative tasks.
Prevention of Overlooked Tasks: Overlooked or forgotten tasks can lead to project delays and, in some cases, cost overruns. The script's meticulous tracking and transferring of tasks ensure that nothing falls through the cracks. This prevention of oversight helps in maintaining project timelines and budgets, contributing to overall cost efficiency.
Strategic Advantages
Agility in Project Management: The ability to swiftly move between sprints and reallocate tasks as per their current status makes a project more agile. This agility is crucial in today's fast-paced work environments where priorities can shift quickly. The script supports this need for flexibility, enabling teams to adapt without being bogged down by manual processes.
Data-Driven Insights: With all tasks accurately tracked and managed, project managers can gather data on the number of tasks completed, carried over, or added mid-sprint. This data can inform future sprint planning, resource allocation, and even project estimation processes, making the script not just a tool for efficiency but also a source of valuable insights.
Conclusion
In the realm of project management, where time constraints and resource optimization are paramount, a script like this serves as a powerful ally. By automating routine yet critical tasks, it not only saves time and reduces costs but also enhances the overall management and execution of projects. In a broader sense, it exemplifies how technology can be leveraged to streamline operations, ensuring that teams can focus on delivering their best work without being encumbered by administrative overhead. As projects grow in complexity and scale, tools like this become indispensable in maintaining control, ensuring quality, and driving success.